Hey guys, It's me SaadMaqsood! 🙋♂️ In the vast world of customization, we've explored LSD for file icons in a previous post. Today, let's dive into the realm of custom headers – a unique way to personalize your Termux environment. More than just visual flair, these headers serve as a distinct digital signature, embraced even by hackers to showcase their identity. Picture a personalized banner welcoming you to Termux, setting the stage for a unique experience. Notably, YouTubers also leverage custom headers, branding their channels for instant recognition. let's unravel the art of effortlessly creating and setting up these personalized headers in your Termux. 🚀
What are Termux custom headers?
Custom headers in Termux serve as personalized banners that greet you upon opening the terminal, adding a unique touch to your Termux environment. Beyond mere visual flair, these headers act as a digital signature, allowing enthusiasts and hackers alike to showcase their distinct identity. Just as YouTubers brand their channels with unique headers for instant recognition, custom headers in Termux provide a canvas to make your mark in the digital realm.
To customize the Termux header, we'll be manipulating this bash.bashrc file. This file contains various configurations and settings, including the prompt and banner displayed when you launch Termux. In our exploration, we'll navigate through the content of bash.bashrc to locate and modify the specific lines responsible for the Termux header. Understanding the structure of this file is crucial, as it allows us to personalize not only the appearance of the header but also the overall behavior of the Termux shell. The typical changes involve inserting ASCII art, emoji prompts, or any desired text within the bash.bashrc. These modifications grant you the freedom to create a distinctive header that resonates with your style and identity.
How to create custom headers in Termux like Youtubers?
nano /data/data/com.termux/files/usr/etc/bash.bashrc
Paste the ASCII art into `bash.bashrc` Line by line. add | lolcat at the end, it will give it that random color scheme.
echo " "
echo " ███████╗ █████╗ █████╗ ██████╗ " | lolcat
echo " ██╔════╝██╔══██╗██╔══██╗██╔══██╗" | lolcat
echo " ███████╗███████║███████║██║ ██║" | lolcat
echo " ╚════██║██╔══██║██╔══██║██║ ██║" | lolcat
echo " ███████║██║ ██║██║ ██║██████╔╝" | lolcat
echo " ╚══════╝╚═╝ ╚═╝╚═╝ ╚═╝╚═════╝ " | lolcat
echo " LearnTermux.tech V2" | lolcat
Make sure you copy your text line by line into your Termux like in the below image.
Now install Gem and lolcat so you can see colors in your text art.
pkg install gem && gem install lolcat
Optional:
If you want to border like the below images then you have to use the "║", "═", "╗", and "╝" to design the text art.
echo "╔═══════════════════════════════════════╗" | lolcat
echo "║ ║" | lolcat
echo "║ ║" | lolcat
echo "║ ███████╗ █████╗ █████╗ ██████╗ ║" | lolcat
echo "║ ██╔════╝██╔══██╗██╔══██╗██╔══██╗ ║" | lolcat
echo "║ ███████╗███████║███████║██║ ██║ ║" | lolcat
echo "║ ╚════██║██╔══██║██╔══██║██║ ██║ ║" | lolcat
echo "║ ███████║██║ ██║██║ ██║██████╔╝ ║" | lolcat
echo "║ ╚══════╝╚═╝ ╚═╝╚═╝ ╚═╝╚═════╝ ║" | lolcat
echo "║ LearnTermux.tech V2 ║" | lolcat
echo "║ ║" | lolcat
echo "╚═══════════════════════════════════════╝" | lolcat
Copy paste theses "║", "═", "╗", and "╝ to create any shape you want.
.
Tips for Effective Custom Headers:
- Choose fonts that align with your Personlaity.
- Ensure text and colors complement each other for readability.
- Experiment with different font styles for a unique look.
- Use borders sparingly to enhance visual appeal.
Common Mistakes to Avoid:
- Overcrowding with excessive text or complex designs.
- Poor color choices that may hinder readability.
- Ignoring the importance of simplicity for a clean aesthetic.
- Neglecting testing across various devices for responsiveness.
Conclusion:
Termux Custom Headers are an absolute favorite of mine when it comes to adding a personalized touch to the Termux bash prompt. They bring a unique level of customization, offering a visual surprise with every command execution. Installing this script is a breeze, taking no more than 30 seconds to complete. If you enjoyed exploring Termux customization in this post, make sure to check out my previous ones on bash customization, such as [ Termux LSD: Install File & Folder Icons in Termux ] and [ Termux Theme Styling ]. Feel free to drop your ideas or questions in the comments. Thanks for reading, guys, and as always, stay ethical! 👾









.png)

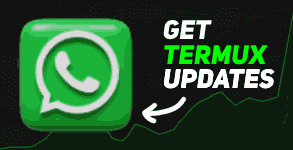


0 Comments